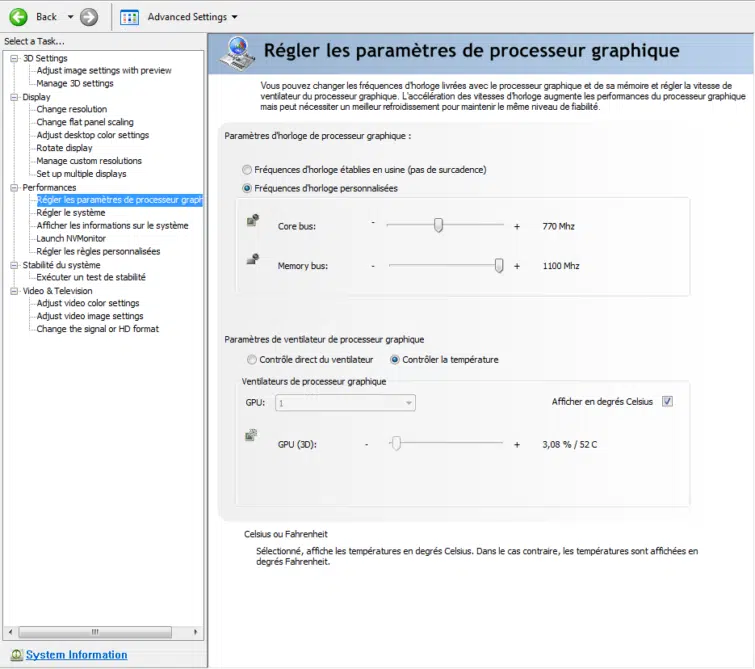Plan de l'article
Introduction
Plus que jamais, l’overclocking est en vogue. Il faut dire qu’étant donné la facilité avec laquelle les processeurs Intel gagnent des mégahertz, ce serait une erreur de se priver. Mais les processeurs ne sont pas les seuls à pouvoir être surfréquentés. Les GPU des cartes graphiques peuvent également être accélérés, tout comme leur mémoire. Cependant, comme il arrive souvent qu’une carte bon marché ne diffère des modèles plus chers que par ses fréquences, l’overclocking peut permettre de réaliser de solides économies.
Toutefois, cette pratique reste encore plus méconnue et surtout plus complexe que l’overclocking du processeur. L’une des raisons est que le BIOS des cartes graphiques n’est pas aussi facile d’accès que celui des cartes mères.
A lire également : Bitcoin : bientôt détrôné par le Ripple ?
Overclocking logiciel ou matériel
Notre problème se résume donc à « comment puis-je overclocker votre carte graphique ? Comme souvent, il n’y a pas une seule réponse, mais plusieurs, que nous examinerons. Tout d’abord, sachez que vous pouvez overclocker votre carte de manière logicielle et temporaire, via des utilitaires Windows ou de manière permanente en mettant à jour le BIOS.
La flexibilité des logiciels
La première méthode est la plus courante. Il existe de nombreux utilitaires pour les cartes graphiques AMD/ATI ou Nvidia. Leurs fonctions sont souvent similaires. La meilleure offre pour régler la vitesse de fonctionnement du GPU et de la mémoire, mais aussi la puissance du ventilateur, ou encore le chargement de profils d’overclocking complets et la configuration des fonctions 3D en fonction de l’application lancée. En fait, ces services vont multiplier les possibilités offertes par les pilotes de cartes. Cela signifie que les pilotes Forceware ou Catalyst n’ignorent pas overclocking complet. Au contraire, Nvidia et surtout ATI mettent de plus en plus l’accent sur ce point, très vendu en ce moment.
A lire aussi : Cryptoneet : Un site d’actualité sur les cryptomonnaies
L’overclocking logiciel est très flexible à utiliser (il suffit généralement d’appuyer sur les curseurs de fréquence et d’appuyer sur OK) mais ce n’est pas parfait. En fait, cela dépend d’un programme destiné aux résidents. Par conséquent, il consomme une petite partie des ressources système et est sujet aux défaillances. Il peut également être défectueux ou incompatible avec certaines cartes, certaines versions de pilotes ou certains systèmes d’exploitation. De plus, chaque fois que vous réinstallez le système, vous devez tout reconfigurer.
Les mains sur la tache
En bref, nous préférerions une solution plus permanente et plus robuste. La façon dont Overclocking le CPU, qui ne bougera pas à moins que nous n’allions volontairement éditer le BIOS de la carte mère. Et précisément, pour une carte les graphismes sont les mêmes : pour rendre un overclocking permanent, il faut modifier les paramètres écrits « dur » dans le BIOS de la carte. Mais lorsque vous n’avez qu’à appuyer sur F1, F2 ou Supprimer lors du démarrage du PC pour changer le BIOS de la carte mère, le BIOS de la carte graphique n’est pas facilement accessible. Vous devez passer par un utilitaire pour le lire, le modifier, enregistrer la nouvelle version, qui sera ensuite insérée dans la carte en faisant clignoter un autre utilitaire. Est-ce compliqué ? Certes, mais rien d’impossible et nous allons vous montrer comment procéder.
Yeux froids et sacs vides
Cependant, si tout cela vous effraie ou vous décourage, vous pouvez toujours recourir à une version overclockée d’usine, c’est-à-dire overclockée par son fabricant. Les modèles de ce type sont extrêmement courants, car les fabricants de cartes graphiques tiers ont trouvé dans l’overclocking l’un de leurs moyens de se démarquer de la concurrence. Certains, comme XFX, même doivent leur succès presque entièrement à la large gamme de modèles overclockés de leur catalogue. Cependant, gardez à l’esprit que, la plupart du temps, les cartes pré-overclockées facturent un prix très élevé pour le peu plus de performances qu’elles offrent.
Plateforme de test
Nos tests ont été réalisés sur notre plateforme de référence, une carte Asus P5E3 équipée d’un processeur Intel QX6850 et de 2 Go de Crucial DDR3. Le système d’exploitation installé était Windows Vista 32 bits SP1. Pour chaque carte, nous utilisons les dernières versions de pilotes disponibles au moment du test, à savoir Forceware 174.53 et Catalyst 8.3.
Overclocking Nvidia : Geforce 9600 GT
Nous allons vous montrer comment overclocker votre carte graphique en prenant deux exemples de cartes récentes. Ce n’est pas que l’overclocking n’est possible qu’avec ces nouvelles puces, mais car il nous semble plus logique de nous intéresser à la technologie actuelle qu’hier.
Le choix des armes : Geforce 9600 GT et RivaTuner
Commençons par une carte Nvidia, une Geforce 9600 GT. Cette carte, que nous avons testée dans sa récente version, est basée sur un GPU G94, une variante du G92 présenté dans les Geforce 8800 GT et GTS V2 de 512 Mo sortis fin 2007. Le G92 était lui-même une variante du G80 de la Geforce 8800 originale sortie fin 2006. Bref, nous sommes là en présence d’une puce à architecture connue, à laquelle les utilitaires d’overclocking ont eu le temps de s’habituer. L’utilitaire phare pour l’overclocking d’une Geforce est RivaTuner (téléchargeable ici), un logiciel très ancien, qui tire son nom de Riva, le premier GPU produit par Nvidia, quelques années avant Geforce. Ainsi, RivaTuner est parfaitement mature, prend en charge tous les GPU Nvidia et est mis à jour avec régularité.
Une fois que vous l’avez téléchargé, installé et démarré, cliquez sur la petite flèche à droite de Personnaliser dans la deuxième liste déroulante intitulée « Paramètres du pilote ». Sélectionnez ensuite l’icône de la carte graphique, « Paramètres système ».
L’écran qui s’ouvre est très révélateur. Il y a trois curseurs « Core Clock » (horloge cardiaque), « Shader Clock » (horloge shader) et Memory Clock (horloge mémoire).
Sa fonction va sans dire. Passons tout de même au second, pour ceux qui ne connaissent pas l’architecture du processeur Nvidia Graphics. Depuis Geforce 8, les GPU Chameleon utilisent deux horloges différentes, dont l’une ne s’applique qu’aux ALU scalaires (les fameux processeurs de streaming) qui forment des unités de shader unifiées. L’autre est appliqué sur le reste de la puce. Par défaut, ces deux fréquences sont reliées par un rapport d’environ 2,5 (l’ALU fonctionne plus rapidement). Cependant, cette valeur n’est pas universelle pour toutes les Geforce 8, car la fréquence progresse par étapes, comme nous le verrons plus loin.
Par conséquent, grâce à RivaTuner, nous pouvons augmenter les deux fréquences Core et Shaders en laissant le ratio de 2,5 ou essayer de modifier ce ratio. Ce n’est pas forcément utile, mais il peut être utilisé pour traiter quelques MHz, chaque partie du GPU pouvant avoir des limites de fréquence différentes. Dans la pratique, cependant, il ne faut pas s’attendre à gagner beaucoup.
Travaux pratiques
Chaque puce avec ses capacités propres, il n’est pas possible de savoir à l’avance quelle sera la fréquence maximale de fonctionnement stable. Par conséquent, l’overclocking doit être effectué progressivement, en sautant de 20 MHz, par exemple. Commencez par augmenter la vitesse du GPU (et les shaders). À chaque niveau, testez rapidement la stabilité du système en lançant une application 3D intensive, telle qu’un jeu. Il va sans dire que le reste de votre configuration doit être parfaitement stable, avant de pouvoir juger de la qualité de l’overclocking de votre carte graphique. Un overclocking excessif se traduira, soit par une chute franche dans le jeu, soit par des artefacts de différentes formes (blocs de pixels de la même couleur, absence de mise à jour, fausses couleurs, etc.)
Une fois que vous avez trouvé les limites du GPU, accédez à la mémoire. Vous pourrez passer par des sauts de fréquence légèrement supérieurs à ceux du GPU, par exemple 50 MHz. Dans tous les cas, si vous voyez des artefacts, revenez au niveau précédent et augmentez un incrément plus petit (par exemple, 20 MHz).
Cependant, veillez à ce que la fréquence que vous demandez à RivaTuner ne soit pas toujours celle appliquée à votre carte graphique. En fait, sur certaines puces, y compris toutes les Geforce 8, l’évolution de la fréquence n’est pas linéaire, mais se déroule par étapes. Ainsi, dans notre cas, la commande de 725 MHz ou 735 MHz au GPU (Core) était la même, et donnait une fréquence réelle de 729 MHz. Au contraire, un déplacement apparemment faible peut dépasser un seuil et provoquer ainsi un saut de fréquence d’environ dix MHz. Cette opération quelque peu déroutante n’est pas un véritable problème car RivaTuner sait comment vérifier les fréquences réelles.
Un paiement moyen
Dans notre cas, le G94 de notre référence Geforce 9600 s’est montré très coopératif. Avec une fréquence d’origine de 650 MHz, il a accepté de monter de manière stable jusqu’à 767 MHz. Cela a conduit les shaders à 1920 MHz. Nous avons essayé de les désynchroniser, mais nous n’avons gagné que 30 MHz. La mémoire passe de 900 MHz à 1116 MHz. En fin de compte, cela ne représente qu’une augmentation de 18 % pour le GPU et les shaders, et de 24 % pour le mémoire. D’accord, mais c’est pas génial. Cependant, ce gain vous permet de rattraper les performances d’une 8800 GT, qui était à l’origine 15 % plus rapide que la 9600 GT.
NTune contre RivaTuner
Si vous n’aimez pas l’ergonomie de RivaTuner, ou si vous avez peur d’un utilitaire écrit par des programmeurs indépendants, vous pouvez vous tourner vers NTune, édité par NVidia. Comme son nom l’indique, NTune vous permet de « régler » votre système. Il vous donne sur un PC équipé d’une carte mère un chipset nForce : dans ce cas, NTune vous permet de régler l’overclocking CPU et RAM, de surveiller l’état général de la configuration, etc. Mais même sur notre plateforme de référence Intel X38, nTune vous permet de modifier la carte graphique.
NTune présente l’avantage d’être entièrement intégré dans le panneau de commande du Forceware. Après l’installation, l’onglet Performances propose de nouvelles options, telles que « Ajuster les paramètres du GPU ». Là, comme dans Riva Tuner, on trouve deux curseurs : un pour la fréquence du GPU et un autre pour la fréquence de la mémoire. Notez que Nvidia n’autorise pas les shaders à être désynchronisés.
Défaillances courantes
L’intégration de NTune dans Forceware est très agréable et évite de multiplier les programmes résidents. Mais à part cela, il offre moins de fonctionnalités que RivaTuner, et ne corrige pas les défauts de ce dernier. Par conséquent, si les deux programmes proposent de modifier le règlement des fans, cela n’a pas eu d’effet sur notre référence Geforce 9600 GT. Son moulin s’entêtait à tourner à 35 % de sa capacité maximale, à la vitesse de laquelle il était relativement discret.
De plus, l’overclocking généré par ces deux programmes est toujours éphémère et non résiste à un redémarrage. Pour éviter d’avoir à tout reconfigurer chaque fois que vous allumez, cela demande un peu plus d’efforts. Dans RivaTuner, n’oubliez pas de cocher la case « Overclocking au démarrage de Windows ». Sous NTune, vous devez vous rappeler d’enregistrer l’overclocking que nous avons défini dans un profil. Ensuite, accédez à l’onglet « Ajuster les règles personnalisées » et configurez le chargement de ce profil au démarrage de Windows. Nous l’avons vu plus intuitif.
Enfin, nous avons été déçus par la gestion de l’énergie « made by nvidia ». Même sous le bureau Windows au repos, il fonctionne à sa fréquence maximale et consomme donc inutilement. Nous aurions aimé un mode 2D/3D. RivaTuner propose également de définir trois ensembles de fréquences différents « Standard 2D », « Low Power 3D » et « 3D Performance ». Mais cette configuration n’a pas été prise en compte dans notre Geforce.
Dans le BIOS avec InBito
Dans le préambule, nous insistons sur un point : avant toute modification du BIOS, il est nécessaire que la stabilité de la carte aux fréquences choisies ait été préalablement testée par un logiciel. En fait, si vous poussez trop loin votre carte, vous n’aurez tout simplement plus de visualisation et vous ne pourrez donc pas revenir en arrière facilement. De même, bien sûr, assurez-vous que rien ne perturbe les quatre secondes du flash, sinon vous vous retrouverez avec une carte inutilisable entre vos mains.
Les limites d’Inbitor
Une fois que les meilleures fréquences tolérées par la carte ont été déterminées via RivaTuner ou NTune, il est tentant de les écrire en dur dans le BIOS de la carte. Pour ce faire, d’abord vous devez disposer d’un éditeur de BIOS. Pour Geforces, il s’agit de Nibitor (Nvidia Bios Editor). Une fois ce logiciel installé, la première étape consiste à lire et à enregistrer le BIOS d’origine de la carte, via le menu Outils, Lire le BIOS, Lire dans un fichier. Le nom du BIOS doit comporter au maximum huit caractères, sans accentuation.
Une fois le BIOS enregistré, nous pouvons le modifier. L’onglet qui s’ouvre par défaut affiche quatre ensembles de fréquences différents : Extra, 3D, Throttle et 2D. La 3D et la 2D ne nécessitent aucune explication, mais Extra et Throttle sont plus mystérieuses. L’accélérateur fait référence aux fréquences auxquelles le GPU doit chuter lorsqu’il détecte que sa température est trop élevée. Extra est en fait un nouveau mode introduit par Nvidia dans la Geforce 8, qui a rendu les précédents obsolètes. Grâce à ce mode supplémentaire, la dernière Geforce 8 ne change plus automatiquement sa fréquence en fonction de la 2D ou de la 3D. Bien sûr, nous avons essayé Évitez cela. Nous avons d’abord essayé d’ajouter des fréquences 2D en plus d’Extra, puis nous avons même supprimé les fréquences « Extra » et les avons remplacées par des fréquences 2D et 3D, mais aucune de ces tactiques n’a été efficace : la carte a continué à fonctionner en continu aux fréquences « Extra ».
De même, nous espérions qu’InbiTOR nous permette de contrôler précisément la ventilation. En fait, comme RivaTuner ou NTune, NIbitor permet de contrôler des paramètres autres que les fréquences de fonctionnement de la carte. La régulation thermique est masquée dans l’onglet « Températures ». Mais aucune des modifications que nous y avons apportées n’a eu d’effet.
Qui possède une disquette ?
Bref, la seule modification que nous avons pu apporter au BIOS est la modification des fréquences supplémentaires originales de 650/1625/900 MHz à 767/1950/1116 MHz. Après avoir modifié le BIOS, il doit être enregistré avec un nom clairement identifiable. Ce fichier doit être transféré sur un support de stockage amorçable. En fait, le clignotement ne peut pas se faire sous Windows, il faut commencer avec un volume en mode DOS. Quel volume ? Une disquette, par exemple. Comment ? Avez-vous sacrifié ce vieux lecteur 3,5 pouces sur l’autel de la modernité ? Pas de panique, il est possible de formater une clé USB pour qu’elle puisse être démarrée. Le moyen le plus simple consiste à utiliser un petit utilitaire, de HP, qui peut être téléchargé à partir de cette adresse. Ce programme automatise la création d’une clé USB amorçable en copiant les fichiers à partir du système DOS Windows 98.
Une fois la clé ou la disquette correctement formatée, copiez-y le fichier BIOS modifié. Copiez également l’original afin de pouvoir revenir en arrière si les choses tournent mal. Enfin, copiez l’utilitaire NVFlash, avec un nom évocateur. C’est lui qui effectuera le flash de l’EEPROM lui-même.
Overclocking ATI : Radeon HD 3850
Après avoir imposé la lecture de toutes ces pages de caméléons parfumées aux fans d’ATI, jetons un coup d’œil à l’overclocking d’une Radeon. Nous avons choisi pour l’occasion le Gigabyte HD 3850 de notre plateforme de référence. Cette carte offre un très bon rapport performances/prix, ce qui est tentant de vouloir s’améliorer encore plus en overclocking.
L’overclocking d’une Radeon rappelle beaucoup celui d’une Geforce.
OverDrive ou overclocking pour les nuls
De la même manière qu’auparavant, vous devez donc commencer par un overclocking logiciel. Pour cela, nous avons plusieurs options à notre disposition. Tout d’abord, les pilotes AMD officiels. Les catalyseurs ont un onglet « OverDrive » assez bien pensé. Lors du premier lancement, vous devez déverrouiller l’accès à ce panneau de paramètres en cliquant sur le verrou.
Ceci est fait, deux possibilités : entrez vous-même les fréquences du GPU et de la mémoire, ou laissez la fonction Auto-Tune le faire. Nous avons opté pour le second : Auto-Tune est efficace et très pratique. Il effectue de petits sauts de fréquence et teste automatiquement la stabilité de chacun. Lorsque vous avez trouvé le maximum pris en charge par la carte, elle prend du recul pour assurer un fonctionnement parfaitement fiable, en l’absence des meilleures performances. Auto-Tune est donc la solution idéale pour tous les débutants et aussi pour le « siding », votre automatisme pour gagner du temps.
Dès qu’il est validé, l’overclocking est automatiquement enregistré et rechargé à chaque démarrage, sans paramètres supplémentaires. De plus, nous maintenons la gestion PowerPlay spécifique de Radeon, qui réduit les fréquences de fonctionnement de la carte en 2D simple. Par conséquent, la plupart du temps, notre Radeon HD 3850 ne fonctionnait qu’à 297/693 MHz, au lieu de 670/700 MHz.
Facile mais limité
L’Auto-Tune OverDrive nous a permis de faire passer notre Radeon HD 3850 Gigabyte de 670/700 MHz (GPU/mémoire) à 719/870 MHz (715,5/864 MHz réels). Tout dans moins de trois minutes et pas de sueurs froides. Notez que la mémoire de notre carte Gigabyte est anormalement lente depuis l’origine, ATI conseille 833 MHz pour la mémoire de votre Radeon HD 3850. Le gain est donc très faible en mémoire, et ce n’est pas vraiment meilleur sur le GPU. Ce dernier n’étant rien de moins qu’un RV670, qui tourne à 775 MHz sur la Radeon HD 3870, on s’attendait à quelque chose de mieux. Pour cela, il faut oublier le Catalyst, qui ne permet pas de définir une fréquence GPU supérieure à 730 MHz.
RivaTuner, l’incontournable
Si vous voulez obtenir plus que les Catalysts ne le permettent, quel logiciel devriez-vous utiliser ? Eh bien, RivaTuner, encore lui. Les commandes sont moins riches que celles d’une carte Nvidia, mais le menu « Low-Level System Tweaks » vous permet d’augmenter les fréquences du GPU et de la mémoire d’une Radeon. Cependant, nous trouvons les mêmes limitations que pour Geforces : vous devez avoir soyez prudent lorsque vous validez l’overclocking à l’aide d’un test de stabilité externe, et n’oubliez pas de cocher la case « Appliquer l’overclocking au démarrage de Windows ». RivaTuner offre une plus grande latitude que le Catalyst. Cependant, nous ne pourrions pas faire mieux que l’Overdrive automatique. Déçus, nous nous sommes tournés vers ATI Tray Tools, un utilitaire très complet développé spécifiquement pour Radeon.
ATI Tray Tools, les couteaux suisses
ATI Tray Tools (ATT) offre beaucoup plus de possibilités, trop pour que nous puissions les détailler ici. Il suffit de garder à l’esprit qu’il permet, comme RivaTuner ou NTune, de créer différents profils et de les télécharger sous certaines conditions. Ces profils stockent non seulement l’overclocking, mais également tous les paramètres 3D. Il peut également fournir des informations très complètes sur votre carte et vous donne même accès à l’overdrive du pilote Catalyst. De plus, il dispose également d’un overclocking automatique très similaire à Catalyst Autune. Malheureusement, le test de stabilité intégré à ce mode est trop optimiste : il nous a permis de pousser le GPU à 824 MHz, la fréquence à laquelle n’importe quel jeu se bloquerait dès le départ.
Parmi toutes les fonctionnalités offertes par ATI Tray Tools, celle qui nous intéresse le plus est la possibilité de booster le GPU. ATT, passant simplement de 1,21 V à 1 254 V, nous a permis de monter notre GPU à 783 MHz. Toutefois, la mémoire n’a pas dépassé les 864 MHz déjà obtenus.
Mission accomplie, mais les failles persistent
À 783 MHz, le RV670 a fonctionné aussi vite sur notre Radeon HD 3850 que sur la Radeon HD 3870. Notre mission est donc accomplie : nous avons gagné une étape dans la gamme, sans payer un sou ! Cependant, notre carte n’atteindra pas le niveau d’un HD 3870, en raison du manque de bande passante mémoire égale. Mais le manque de les performances seront faibles.
Crabe et flash
Maintenant que nous avons trouvé le maximum que notre Radeon peut gérer, il est temps de rendre cet overclocking permanent en le sauvegardant dans le BIOS. La gestion est très similaire à celle que nous avons faite avec Geforce. Mais il nécessite un logiciel spécifique, car les éditeurs Geforce BIOS ne sont pas compatibles avec Radeon.
Comme précédemment, la première étape consiste à sauvegarder le BIOS d’origine de la carte. Cela peut être fait à l’aide de différents outils, l’un des plus connus étant probablement le GPU-Z, qui fournit également de nombreuses informations sur la carte. La suppression du BIOS se fait en cliquant sur la petite flèche verte à droite du numéro de version du BIOS.
CRABE (Computer base Radeon Bios Editor), l’éditeur Radeon BIOS édité par nos collègues de Computer Base. Ce logiciel est extrêmement facile à utiliser, comme on s’en rend compte lors de sa sortie. Il suffit d’ajuster les différents curseurs aux fréquences souhaitées (sans oublier, dans notre cas, la tension d’alimentation) et d’économiser. Pour éviter les erreurs, le fichier modifié est automatiquement ajouté au suffixe _mod.
Ce fichier doit être écrit sur l’EEPROM de la carte graphique. Il est donc nécessaire de le copier sur un support amovible amorçable (disquette ou clé USB) et de le redémarrer sur ce support. De plus, sur ce support, vous devrez également copier le BIOS d’origine et l’utilitaire clignotant. Voici AtiFlash, un programme créé par rien de moins que ATI.
Que dois-je faire en cas de problème ?
Lors de notre test, nous n’avons rencontré aucun problème particulier. Mais la chance ne sourit pas toujours, il est donc utile de savoir comment réagir si les choses tournent mal.
Overclocking logiciel : sécurité
Dans le cas de l’overclocking logiciel, il n’y a pas beaucoup de risques. Si votre overclocking provoque des plantages, il suffit de « tuer » l’application verrouillée via le gestionnaire de tâches et de reconfigurer les fréquences les plus basses. Un redémarrage peut parfois être demandé. Dans le pire des cas, si les utilitaires ou les pilotes d’overclocking refusent de revenir à un état normal, un simple la séquence de désinstallation/réinstallation mettra les choses en ordre. C’est l’objectif de l’overclocking logiciel : tout est facilement réversible.
Overclocking matériel : sueurs froides
Au contraire, l’overclocking matériel en modifiant le BIOS peut entraîner des problèmes plus… intéressants. Premièrement, il peut arriver que des fréquences qui étaient considérées comme stables après quelques minutes de test soient problématiques pendant longtemps. Dans ce cas, un nouveau scintillement doit être créé, avec des réglages plus lisses.
Mais cela suppose que la carte graphique démarre normalement. Si, pour une raison ou une autre, vous avez demandé des fréquences qui dépassent vraiment les capacités de la carte, il se peut qu’elle ne montre rien du tout, même au démarrage ! Dans ce cas, il y a plusieurs façons de s’en sortir. Tout d’abord, ayez une deuxième carte graphique à portée de main. Tout ce que vous avez à faire, c’est Branchez-le et il prendra le contrôle de l’écran, ce qui vous permettra de reprendre un flash sur la carte principale. Les chanceux propriétaires de la carte mère SLi ou CrossFire pourront utiliser une carte graphique PCI-Express, mais pour les gens ordinaires, cette carte devra être PCI.
En fait, lorsque vous démarrez à partir de la disquette ou du lecteur flash, la séquence est toujours la même, et après quelques secondes, vous êtes sûr que l’ordinateur attend vos commandes via un message MS DOS. Il suffit d’écrire la même ligne de commande que pour le premier flash, en remplaçant le fichier BIOS d’origine : c’est pourquoi nous vous recommandons de placer ce fichier sur la clé ou le disque en plus du fichier BIOS modifié.
Conclusion
Nos tests d’overclocking ont donné lieu à une évaluation plutôt positive. Nos Geforce et Radeon se sont montrées coopératives et nous avons pu gagner environ 20 % de vitesse sur chaque GPU. Quelque chose qui a failli gagner un pas dans la gamme. Tout cela sans avoir à effectuer des manipulations très complexes ou très risquées, ni à dépenser un centime supplémentaire. Cela devrait enfin vous convaincre de l’intérêt des cartes graphiques d’overclocking.
Si vous entrez dans le jeu, vous découvrirez bientôt que nous sommes sur le point d’éviter le problème. Le Web et ses forums regorgent de conseils d’utilisateurs beaucoup plus aventureux qui tentent d’overclocker beaucoup plus avancés. Modifiez le système de refroidissement, modifiez les tensions d’alimentation en souder des résistances supplémentaires aux bons endroits de la plaque ou avec un stylo à encre conductrice, ce sont les armes qui leur permettent de dépasser de loin les limites que nous avons atteintes ici. Par exemple, de nombreuses Radeon HD 3870 ont dépassé le gigahertz, une fréquence vraiment déroutante pour un GPU. Tous ces changements complexes sont décrits dans de nombreux tutoriels dans de nombreux forums spécialisés. Nous avons laissé les plus audacieux s’en emporter.
Enfin, n’oubliez pas que si nous n’avons parlé que de l’overclocking, les utilitaires et éditeurs du BIOS que nous avons utilisés peuvent également réduire les fréquences de votre carte pour limiter la consommation, le chauffage et le bruit, lorsque vous n’avez pas besoin de toute la puissance de feu de votre GPU.